Cara Memperbaiki Bad Sector Hardisk Yang Rusak Parah
Bad Sector merupakan sebuah istilah yang sering digunakan oleh seseorang untuk menggambarkan sebuah kerusakan dari media penyimpanan yang bernama Hardisk. Ada 2 (dua) faktor utama yang menyebabkan sebuah hardisk terkena bad sector :
1. Kerusakan secara fisik
1. Kerusakan secara fisik
Kerusakan ini mungkin bisa terjadi karena adanya benturan fisik yang cukup keras ke bagian hardisk, masalah seperti ini jarang sekali terjadi. Kerusakan secara fisik ini relative lebih sulit untuk diperbaiki apalagi jika hardisk sudah benar – benar mati. Walaupun demikian beberapa kasus kerusakan hardisk secara fisik ada yang berhasil diatasi (bukan diperbaiki) dengan menggunakan teknik tertentu yang akan saya jelaskan pada bagian selanjutnya. Teknik ini bisa digunakan dengan catatan hardisk masih terdeteksi namun tidak bisa diakses (baca/tulis) secara cepat karena block/sector di hardisk mengalami keruskan
2. Kerusakan secara software
2. Kerusakan secara software
Kerusakan secara software ini bisa diakibatkan oleh beberapa hal seperti, terlalu sering melakukan install ulang (OS) komputer, prosedur mematikan komputer yang tidak benar, terlalu sering install/uninstall Aplikasi. Tapi menurut saya untuk kerusakan dari segi software ini mungkin masih sedikit lebih mending dibanding dengan kerusakan secara fisik apalagi jika sistem operasi masih bisa membaca hardisk dengan baik walaupun sedikit lambat. Kerusakan secara software ini masih mungkin untuk bisa diperbaiki menggunakan beberapa software recovery hardisk, dimana software tersebut akan menghapus/menghilangkan bagian yang terkena bad sector. Silahkan Anda cari sendiri diinternet tentang software - software yang memiliki kemampuan khusus untuk menghilangkan bad sector
Ciri – ciri hardisk yang terkena bad sector
Ciri – ciri hardisk yang terkena bad sector
- Komputer sering ‘ngehang’, tiba – tiba diam dan tidak bisa digerakan
- Proses baca, tulis serta menyimpan data ke hardisk lebih lama
- Sering “Blue Screen”
- Bunyi hardisk terdengar tidak normal seperti “krek, krek” dan agak sedikit keras
- Hardisk terbaca dengan baik di bios namun pada saat komputer dinyalakan,komputer selalu restart.
- Booting komputer lmbat, atau sama sekali tidak bisa booting
Proses Pengamatan Masalah Dari Bad Sector Hardisk Yang Rusak Parah
Dalam artikel saya sebelumnya tentang Cara Memperbaiki Notebook Yang Restart Terus dan Tidak Bisa Masuk Bios saya menjelaskan bahwa penyebab utama dari kerusakan tersebut adalah bagian hardisk. Dimana saat itu hardisk bisa terbaca dengan baik di bios namun sistem operasi tidak mampu membaca data yang berada di dalam hardisk dan saat saya perhatikan kembali ternyata hardisk memang mengalami kerusakan yang cukup parah karena bunyi hardisknya juga sudah tidak normal walaupun memang hardisk masih terbaca dengan baik di bios.
Saya tidak tahu secara pasti apakah ini termasuk kedalam kategori keruskan secara software atau hardware ? bad sector hardisk yang sudah rusak parah atau biasa saja ? tapi saat itu saya mencoba untuk mencoba mengamati hardisk menggunakan sebuah software aplikasi yang terdapat didalam Hiren’s BootCD yang bernama Victoria. Sebelum melanjutkan untuk membaca artikel ini, saya sarankan Anda untuk Mengenal Hiren’s BootCD terlebih dahulu.
Victoria merupakan sebuah software aplikasi yang mampu melakukan perbaikan hardisk, menghapus bad sector dan tentu saja juga memiliki kemampuan untuk memetakan bad sector secara jelas kepada pengguna . Victoria yang saya gunakan kali ini adalah Victoria versi 4.46b yang terdapat pada Hiren’s BootCD. Sebelum memeriksa hardisk ada beberapa hal yang perlu anda persiapkan diantranya :
- CD/Flashdisk yang berisi Hiren’s BootCD
- Bila Anda tidak tahu bagaimana cara membuat booting hiren’s dari flashdisk, Anda bisa membaca artikel Booting Hiren's BootCD Dari Flashdisk Untuk membuat booting hiren’s dari CD, Anda cukup memburning file Hiren’s ke CD
- Dalam percobaan kali ini jenis hardisk yang akan saya perbaiki bad sectornya adalah jenis hardisk Laptop/Notebook maka saya langsung saja memasangkan hardisk ke Laptop/Notebooknya. Saya tidak perlu mengeceknya di komputer lain karena Hiren’s BootCD ini bisa langsung Boot dari CD/Flashdisk.
- Untuk komputer atau hardisk PC juga sama. Anda tidak perlu mengeceknya
di komputer lain. Tapi ingat hardisk harus di set jadi Primary Master dan
first bootnya (boot pertama) nanti tetap dari CD Hiren’s. karena setahu saya
komputer/PC sekarang jarang sekali yang bisa support boot usb/flashdisk.
Jadi untuk PC saya sarankan Anda untuk menggunakan versi Hiren’s yang
Anda bisa saja mengeceknya di komputer lain yang normal dengan sistem windows namun saya rasa itu terlalu merepotkan.
Sebelum melakukan proses scaning untuk melihat bagian mana yang terkena bad sector menggunakan “Victoria” ada baiknya Anda melakukan format terlebih dahulu hardisk atau mungkin lebih tepatnya menonaktifkan partisi hardisk sehingga tidak perlu dibaca dan ditampilkan di drive mini windows dengan begitu Anda bisa lebih leluasa bergerak dan ini juga bisa mempercepat proses scaning hardisk nantinya .
Supaya Sistem operasi Mini Windows XP tidak membaca drive atau hardisk/partisi hardisk maka kita perlu “menonaktifkan partisi” atau membuatnya menjadi unallocated seperti terlihat pada gambar dibawah ini
Software yang akan saya gunakan untuk menonaktifkan partisi hardisk tersebut adalah Partition Wizard. Software ini juga sudah di includkan/dimasukan kedalam hiren’s bootcd.
Untuk dapat menggunakan partition wizard dan menonaktifkan hardisk/partisi hardisk yang ada, caranya adalah sebagai berikut :
- Masuk ke bios dan set first bootnya dari CD/Flashdisk Hiren’s. Disini sayamenggunakan Flashdisk
- Setelah menu Hiren’s muncul. Pilih menu Mini Windows XP
- Proses penampilan jendela windows mungkin akan sedikit lebih lama terutama jika Hardisk sudah mengalami kerusakan yang cukup berat/parah
- Setelah Mini Windows XP ditampilkan selanjutnya klik/pilih HBCD Menu yang terdapat di desktop
- Pada jendela menu Hiren’s klik Programs > Partition / Boot / MBR > Partition Wizard Home Edition
- Selanjutnya nanti akan ditampilkan jumlah partisi yang terdapat dalam hardisk
- Bila sudah ditampilkan, pilihlah partisi hardisk/drive yang akan dinonaktifkan. Kemudian klik tombol “Delete”
- Delete semua bagian partisi yang Anda sampai semuanya menjadi satupartisi saja. Kemudian di pojok kiri atas klik Apply. Maka partisi akan langsung dihilangkan/dinonaktifkan.
Setelah dinonaktifkan partisinya maka nanti tidak akan terbaca sebagai sebuah hardisk/drive di explorer Mini Windows XP namun meskipun demikian nanti Anda akan tetap bisa mengaktipkannya kembali, tentunya setelah proses scaning Victoria selesai.
Proses selanjutnya adalah melakukan scaning hardisk. Proses scaning ini sangat penting karena dengan begitu Anda jadi tahu bagian atau sector mana yang rusak dan ini juga sangat berpengaruh terhadap pengambilan keputusan, solusi atau tindakan selanjutnya. Untuk dapat melihat kerusakan atau bad sector hardisk menggunakan Victoria, caranya adalah sebagai berikut :
- Pada jendela Hiren’s Klik Programs > Testing > Victoria (HDD Info/Test)
- Kemudian akan muncul jendela berikut
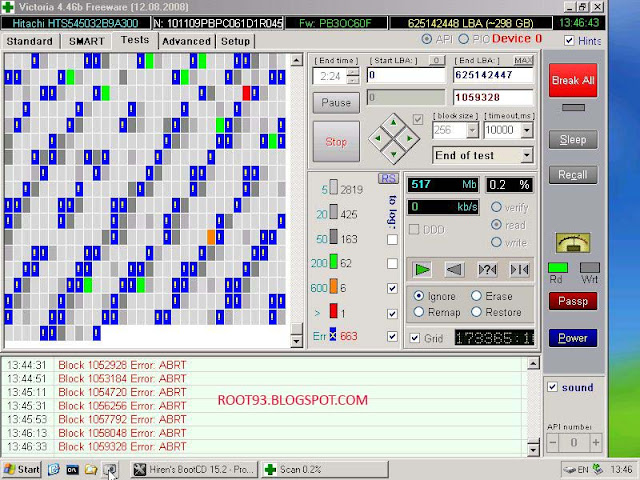
Gambar diatas merupakan sebuah proses dimana Victoria sedang melakukan scaning hardisk - Saya tidak akan menjelaskan semua menu yang terdapat di dalam softwaretersebut. Perhatikan saja pada bagian menu “Tests”.
- Untuk memulai melakukan scaning. Anda bisa klik Tombol Start dan menghentikan Scaning bisa klik tombol “Stop”
- Perhatikan kembali gambar diatas. Dibagian sisi kanan terdapat 7 indicatoryang menunjukan keadaan hardisk. Tapi perhatikan saja indikator Hijau, Orange, Merah dan Biru
- Indikator dengan hijau dan orange menunjukan keadaan hardisk yang setengah mati, untuk warna Merah dan Biru menunjukan keadaan hardisk yang rusak berat/parah
- Dalam kasus bad sector hardisk yang saya hadapi kali ini merupakan kasus yang cukup berat dimana sudah terlihat dengan jelas digambar bawah jumlah bad sector di hardisk sangat banyak sekali dan terputus – putus (acak)
- Proses scaning dengan banyak bad sector akan berlangsung dengan lambatmaka dari itu kita tidak perlu melakukan scaning hardisk secara menyeluruh. Disini saya akan melakukan scaning dari Start LBA 500,000,000. Hardisk yang saya scan memilikikapasitas 320 GB dengan LBA 625,142,447 dan disini saya berasumsi/mengira - ngira bahwa dari sector 0 sampai dengan 500,000,000 itu terdapat bad sector dan dari sector 500,000,000 seterusnya saya anggap tidak ada bad sector
- Anda bisa memulai scaning dari LBA tertentu dan melompati sector lainyang Anda anggap rusak. Masukan angka yang Anda inginkan pada kolom “Start LBA”.
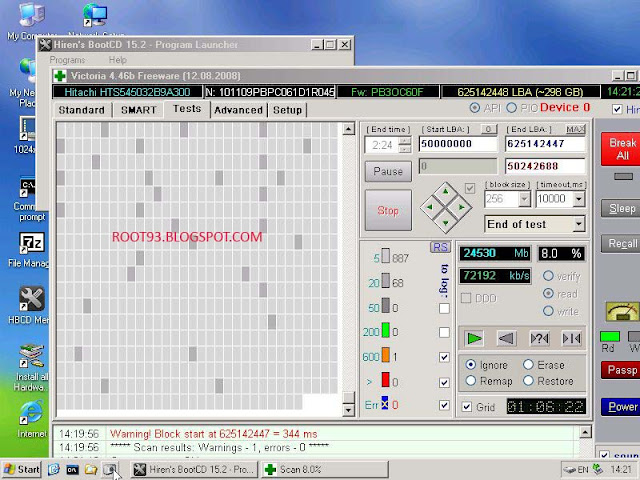
Bila saat dicoba di start LBA 500,000,000 tidak ada indikator yang menunjukan sector rusak atau proses scaningnya berjalan dengan cepat seperti gambar diatas maka Anda juga bisa langsung mencoba scaning dari angka diatasnya missal dari LBA 400,000,000 atau diatasnya. Jujur saja disini saya tidak tahu hitungan pasti dari LBA ke Gigabyte/Megabyte
Proses Penyelesaian Masalah Dari Bad Sector Hardisk Yang Rusak Parah
Teknik yang akan saya gunakan untuk mengatasi kasus bad sector seperti diatas adalah dengan teknik melompati partisi hardisk yang rusak atau bad. Partisi yang rusak nanti akan dinonaktifkan atau dipisahkan, sehingga hanya partisi yang bagus saja yang akan kita pakai untuk menyimpan data atau menginstall sistem operasi dan nanti untuk partisi yang rusaknya tidak akan dibaca/digunakan lagi oleh hardisk atau “dilompati”.
Yang jadi permasalahan disini adalah saya tidak tahu secara pasti letak sector mana yang rusak meskipun pada proses sebelumnya saya sudah melakukan scaning dan telah ditampilkan secar jelas sector mana saja yang rusak tapi disitu ditampilkan dalam bentuk LBA/luas sektor bukan Gigabyte/Megabyte. Karena pada proses pemformatan/pembuatan partisi baru nanti hitungannya adalah Gigabyte/Megabyte dan bukan LBA
Karena disini saya tidak tahu secara pasti hitungan LBA kedalam Gigabyte maka proses pembuatan partisi baru di hardisk ini saya kira – kira saja, kalau tadi dalam proses scaning hardisk pada sektor start LBA 300,000,000 s.d akhir tidak ada masalah, maka saya berasumsi dari jumlah total kapasitas hardisk 320 Gb setengahnya saya anggap rusak saja (Bad Sector) atau dari LBA “0 s.d 300,000,000 bad sector” dan atau “ 170 GB pertama bad sector dan 150 GB setelahnya saya anggap bagus” tapi meskipun 150 GB sisanya saya anggap bagus, saya tidak membuat partisi dengan total 150 GB. Disini saya hanya membuat 2 partisi :
1. Partisi pertama dengan type logical untuk menyimpan data biasa,Saya
mengalokasikan sekitar 92.15 GB
2. Partisi kedua kedua dengan type primary untuk menginstal sistem
2. Partisi kedua kedua dengan type primary untuk menginstal sistem
operasi/data – data OS. Saya mengalokasikan 31.35 GB
Berarti masih terdapat sisa sekitar 174.6 GB yang belum dipartisi. Sisanya itu tidak akan saya gunakan atau dipartisi lagi karena saya sudah berasumsi bahwa sisanya tersebut sudah rusak. Berat memang, tapi lebih berat lagi jika harus membeli hardisk baru seharga Rp. 700.000. Untuk dapat membuat dan memisahkan partisi hardisk yang rusak dengan yang bagus caranya adalah sebagai berikut :
- Buka partition wizard
- Kemudian klik pada hardisk yang belum dipartisi tersebut kemudian selanjutnya klik “Create” untuk membuat partisi baru. Perhatikan bagian ini,karena ini bagian yang sangat penting

- Masukan nama partisi di partition label
- Bila data tersebut untuk data biasa pastikan “Create as” nya jenis “Logical” tapi jika partisi baru tersebut akan digunakan untuk Sistem Operasi (OS) rubah jadi “Primary”
- Perhatikan pada bagian “Size And Location” disini Anda harus mengalokasikan jumlah/ukuran dari partisi yang ingin Anda buat. Tarik ke sebelah kanan, disini saya mengalokasikan sekitar 92.15 GB untuk data biasa. Klik Ok kemudian “Apply”
- Ulangi langkah kedua untuk membuat partisi selanjutnya. Disini saya mengalokasikan sekitar 31.35 GB untuk System
- Bila Anda tidak yakin dengan drive/hardisk yang baru Anda partisi tersebut. Anda bisa mengeceknya dengan cara klik kanan pada bagian drive yang baru dipartisi. Kemudian klik Surface Test. Maka akan muncul tampilan seperti berikut.
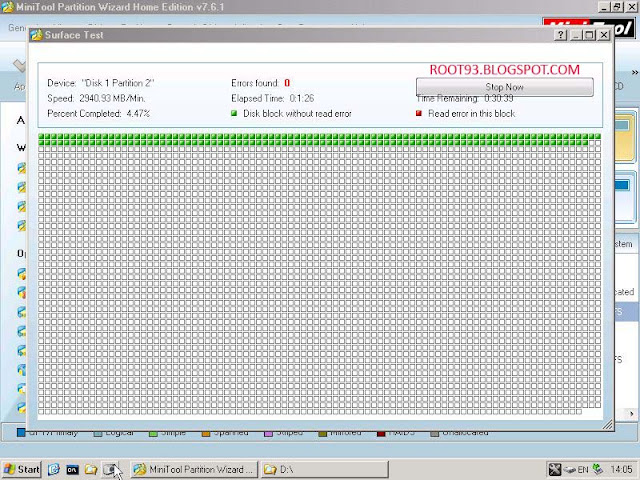
- Klik Start untuk memulai scaning dan Stop untuk menghentikan. Dalam kasus kali hardisk/drive baru yang saya partisi tidak terdapat bad sector, itu bisa terlihat dari indikator yang menunjukan bahwa hardisk/partisi tersebut baik – baik saja.
Bila setelah dicek dan ternyata partisi baru tersebut bagus maka selanjutnya Anda tinggal mencobanya dengan menginstalkan sebuah OS (Operating System) kedalamnya. Dalam percobaan yang saya lakukan ini, walaupun saya hanya mengira – ngira saja tapi allhamdulilah saya berhasil menginstalakan sebuah sistem operasi ke dalam hardisk/partisi baru tersebut dan komputer bisa kembali dipakai dan berjalan dengan lancar.
Untuk lebih jelsanya tentang tata cara menonaktifkan bad sector, bisa Anda baca pada artikel : Menonaktifkan Bad Sector Hardisk Menggunakan Partition Wizard

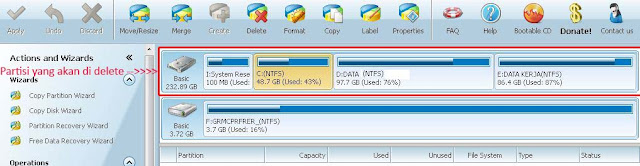

Thanks om, sangat bermanfaat sekali artikelnya. kunjungi juga ya
BalasHapusCara memperbaiki Hard Disk Rusak atau Bad Sector Parah